Máte zájem dozvědět se něco o vnořené virtualizaci v Hyper-V? Pokud ano, jste na správném místě! V tomto příspěvku na blogu probereme, co je vnořená virtualizace v Hyper-V a jak ji můžete povolit. Poskytneme také tipy na řešení běžných problémů, se kterými se můžete setkat při používání vnořené virtualizace.
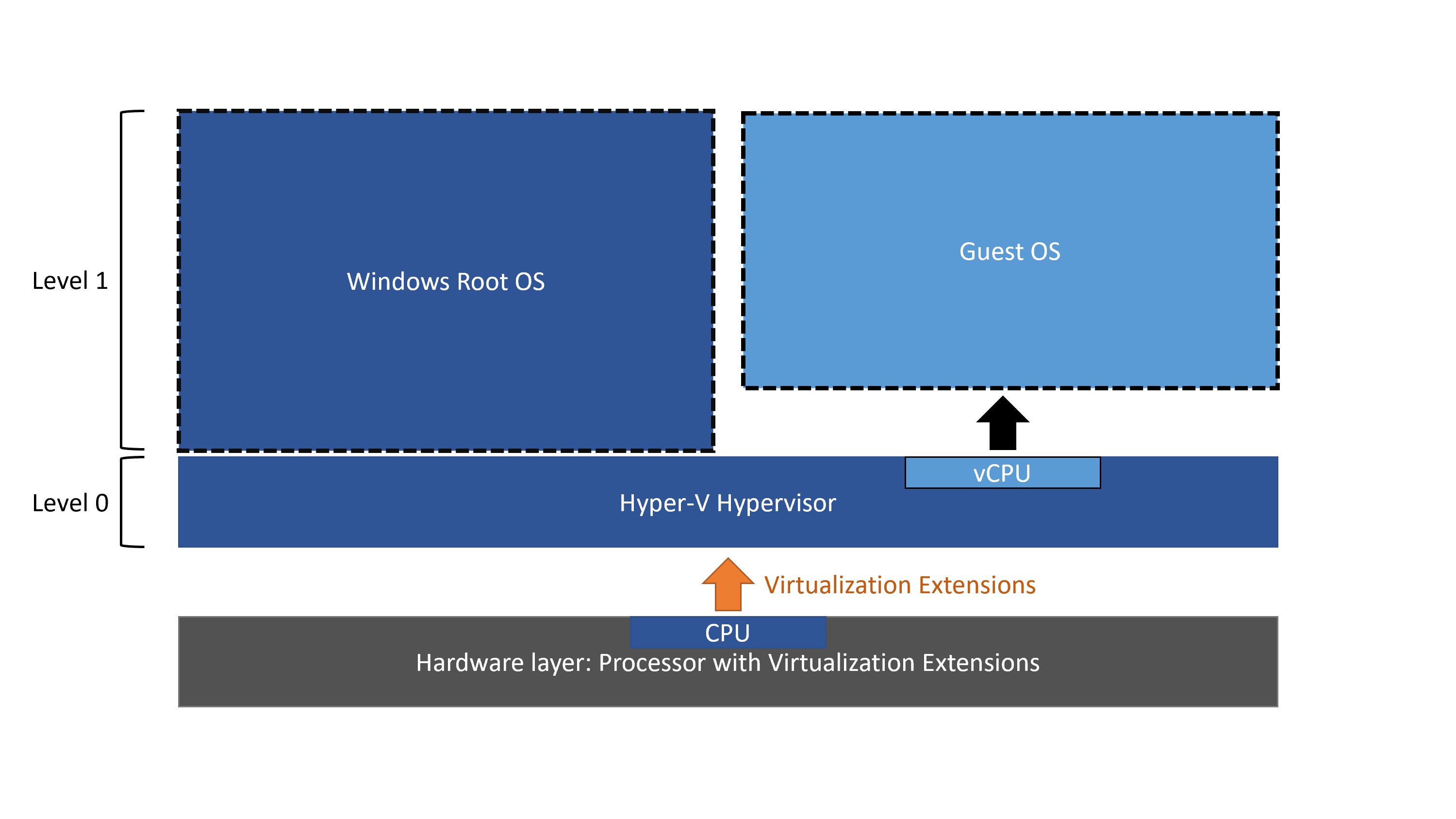
Obsah
- 1 Co je vnořená virtualizace v Hyper-V?
- 2 Co je vnořená virtualizace v Hyper-V a jak funguje?
- 3 Co je vnořená virtualizace v Hyper-V: Výhody
- 4 Jak povolit vnořenou virtualizaci v Hyper-V?
- 5 Jaké jsou dopady na výkon vnořené virtualizace?
- 6 Jaké jsou bezpečnostní důsledky vnořené virtualizace?
- 7 Co je vnořená virtualizace v Hyper-V: Síťové implikace
- 8 Jaké jsou důsledky vnořené virtualizace pro úložiště?
- 9 Jak řešit problémy s vnořenou virtualizací?
Co je vnořená virtualizace v Hyper-V?
Vnořená virtualizace je funkce v Hyper-V, která umožňuje spouštět virtuální stroje v rámci virtuálních strojů. Díky vnořené virtualizaci můžete Hyper-V provozovat jako hostovaný operační systém na hostiteli Hyper-V.
To znamená, že můžete vytvářet a testovat virtualizační scénáře, včetně komplexních nasazení na více strojích, aniž byste potřebovali fyzický hardware.
Vnořená virtualizace může být užitečná z několika důvodů. Můžete například chtít použít vnořenou virtualizaci k:
- Vytvořte školicí prostředí pro studenty nebo nové IT pracovníky
- Otestujte nové funkce nebo konfigurace před jejich implementací na fyzický hardware
- Konsolidujte více testovacích nebo vývojových prostředí do jediného fyzického serveru
Povolení vnořené virtualizace zahrnuje dva kroky:
Na hostitelském serveru musíte povolit roli Hyper-V a na hostovaném virtuálním počítači musíte povolit vnořenou virtualizaci.
Povolení role Hyper-V je jednoduchý proces, který lze dokončit prostřednictvím konzoly Správce serveru. Chcete-li povolit vnořenou virtualizaci na hostovaném virtuálním počítači, budete muset použít PowerShell.
Co je vnořená virtualizace v Hyper-V a jak funguje?
Vnořená virtualizace je funkce, která vám umožňuje spouštět virtuální stroje (VM) na hypervisoru v rámci jiného virtuálního počítače. Jinými slovy, můžete mít virtuální počítač spuštěný nad jiným virtuálním počítačem.
To může být užitečné pro testování nebo spouštění virtuálních počítačů, které vyžadují speciální hardware nebo software nedostupný na fyzickém serveru.
Můžete mít například virtuální počítač, který běží nad Hyper-V a používá funkce, které nejsou dostupné na Hyper-V Serveru.
Chcete-li povolit vnořenou virtualizaci v Hyper-V, musíte upravit nastavení virtuálního počítače, na kterém jsou spuštěny ostatní virtuální počítače.
Budete muset povolit nastavení „Platforma virtuálních strojů“ a poté zvolte „Výchozí nastavení hypervizoru" pro "Vystavte virtualizační rozšíření“ možnost.
Co je vnořená virtualizace v Hyper-V: Výhody
Vnořená virtualizace je proces spouštění virtuálního stroje v rámci jiného virtuálního stroje. Je to užitečné pro vývoj a testování softwaru, stejně jako pro provoz více virtuálních strojů současně.
Použití vnořené virtualizace má několik výhod:
- Na jednom fyzickém stroji můžete současně provozovat více virtuálních strojů.
- Vnořená virtualizace vám může pomoci ušetřit peníze na nákladech na hardware konsolidací více fyzických strojů do jednoho fyzického zařízení.
- Vnořená virtualizace může zlepšit výkon, protože nejvnitřnější virtuální počítač má přímý přístup k fyzickému CPU hostitelského počítače a Paměť zdroje.
- Vnořená virtualizace může zlepšit zabezpečení tím, že izoluje nejvnitřnější virtuální počítač od sítě a ostatních hostů na hostitelském počítači.
- Pokud máte zájem používat vnořenou virtualizaci, musíte ji nejprve povolit v Hyper-V. Chcete-li to provést, otevřete Správce Hyper-V, klikněte na hostitelský server a vyberte „Vnořená virtualizace.”
Jak povolit vnořenou virtualizaci v Hyper-V?
Vnořená virtualizace je funkce v Hyper-V, která umožňuje vytvářet virtuální stroje v rámci virtuálních strojů.
To znamená, že můžete provozovat virtuální počítač (VM) v jiném virtuálním počítači a přitom stále využívat celkové prostředky základního fyzického serveru.
Chcete-li povolit vnořenou virtualizaci v Hyper-V, musíte vytvořit nový virtuální počítač a povolit nastavení v konfiguraci virtuálního počítače.
Po dokončení můžete virtuální počítače spouštět ve svém vnořeném virtuálním počítači.
Jaké jsou požadavky na vnořenou virtualizaci?
Chcete-li spustit vnořenou virtualizaci na Hyper-V, potřebujete následující:
- Procesor, který podporuje virtualizační rozšíření Intel VT-x nebo AMD-V
- Funkce překladu adres druhé úrovně (SLAT).
- Dostatek paměti RAM pro udržení počtu virtuálních počítačů, které chcete provozovat
Jaké jsou dopady na výkon vnořené virtualizace?
Zatímco vnořená virtualizace může být účinným nástrojem, má určité dopady na výkon, kterých byste si měli být vědomi.
Jedním z nejvýznamnějších problémů je, že každá úroveň vnoření přidává další režii, což může ovlivnit rychlost a odezvu vašich virtuálních strojů.
Kromě toho, pokud na vnořených virtuálních počítačích provozujete aplikace náročné na prostředky, můžete zaznamenat pokles výkonu.
To znamená, že vnořená virtualizace může být stále cenným nástrojem, zejména pokud potřebujete spustit více úrovní testování nebo pokud potřebujete podporovat starší aplikace, které vyžadují specifické funkce virtualizace hardwaru.
Pokud se rozhodnete povolit vnořenou virtualizaci, můžete udělat několik věcí, které pomohou zmírnit dopad na výkon.
Nejprve se ujistěte, že váš hostitelský počítač má dostatek prostředků na podporu dodatečné režie.
Za druhé zvažte použití virtuálních počítačů s nižšími zdroji pro vaše vnořené virtuální počítače. A konečně, pokud je to možné, vyhněte se spouštění aplikací náročných na prostředky na vnořených virtuálních počítačích.
Jaké jsou bezpečnostní důsledky vnořené virtualizace?
Bezpečnostní důsledky vnořené virtualizace lze rozdělit do dvou hlavních kategorií:
Zabezpečení samotného hypervizoru a bezpečnost hostů běžících na hypervisoru.
Zabezpečení hypervizoru je zásadní, protože poskytuje základ pro bezpečnost hostů.
Pokud je hypervizor kompromitován, jsou ohroženi také všichni hosté běžící na tomto hypervizoru. Bezpečnost hostů je zásadní, protože často provozují citlivé aplikace a mohou obsahovat citlivá data. Pokud je host kompromitován, jsou všechna data o tomto hostu ohrožena.
Existuje několik různých způsobů, jak povolit vnořenou virtualizaci v Hyper-V. Nejběžnějším způsobem je použití nástroje příkazového řádku s názvem „Správce Hyper-V.”
Hyper-V Manager je nástroj, který je dodáván se systémem Windows Server 2012 R2 a umožňuje vám spravovat prostředí Hyper-V z grafického uživatelského rozhraní.
Chcete-li povolit vnořenou virtualizaci ve Správci Hyper-V, vyberte hostitelský server v levém podokně a klikněte na „Vnořená virtualizace“ v pravém podokně. Zde můžete povolit nebo zakázat vnořenou virtualizaci podle potřeby.
Dalším způsobem, jak povolit vnořenou virtualizaci, je použití PowerShellu. PowerShell je skriptovací jazyk pro Windows a umožňuje vám spravovat váš systém z příkazového řádku.
Chcete-li povolit vnořenou virtualizaci pomocí PowerShellu, otevřete PowerShell a zadejte následující rutinu: Enable-VMNesting. Tato rutina povolí vnořenou virtualizaci na vašem hostitelském serveru.
Bezpečnostní důsledky povolení vnořené virtualizace se budou lišit v závislosti na vašem prostředí a na tom, jak jej plánujete používat.
Obecně však platí, že při zvažování, zda povolit vnořenou virtualizaci ve vašem prostředí, je třeba mít na paměti několik věcí:
Než tak učiníte, ujistěte se, že rozumíte bezpečnostním důsledkům povolení vnořené virtualizace. Zejména se ujistěte, že rozumíte důsledkům pro hostitelské i hostované servery.
Povolení vnořené virtualizace může potenciálně zvýšit útočnou plochu vašeho prostředí, pokud není provedeno správně. Ujistěte se, že rozumíte tomu, jak zabezpečit své
Prostředí před povolením vnořené virtualizace.
Než povolíte vnořenou virtualizaci v produkci, důkladně otestujte své prostředí. To pomůže zajistit, že je vaše doména bezpečná, a pomůže to zabránit případným problémům, které by mohly nastat po hnízdě
Co je vnořená virtualizace v Hyper-V: Síťové implikace
Vnořená virtualizace může mít určité síťové důsledky v závislosti na tom, jak je nakonfigurována.
Pokud například konfigurujete virtuální počítač ve virtuálním počítači, aby fungoval jako směrovač, budete muset správně nakonfigurovat nastavení sítě.
Předpokládejme navíc, že používáte vnořenou virtualizaci k testování konfigurací sítě nebo jiných scénářů souvisejících se sítí. V takovém případě se možná budete muset postarat o správnou konfiguraci nastavení sítě na hostitelském i hostujícím počítači.
Jaké jsou důsledky vnořené virtualizace pro úložiště?
Vnořená virtualizace znamená spuštění virtuálního počítače (VM) v jiném VM. Je to oblíbený způsob testování, vývoje a údržby složitých virtuálních prostředí bez investic do dalšího hardwaru.
Protože však vnořené virtuální počítače mají více vrstev abstrakce, mohou výrazně ovlivnit výkon úložiště.
Vnořené virtuální počítače také spotřebují více úložiště než virtuální počítače, které nejsou vnořené.
Chcete-li povolit vnořenou virtualizaci v Hyper-V, musíte vytvořit nový virtuální počítač. Poté otevřete nastavení pro virtuální počítač a vyberte „Procesor“. Pod "Platforma virtuálních strojů," zkontrolovat "Povolit vnořenou virtualizaci" box.
Jakmile povolíte vnořenou virtualizaci, můžete nainstalovat libovolný operační systém a spustit jej ve virtuálním počítači.
Pomohlo by však, kdybyste měli na paměti, že provozování vnořených virtuálních počítačů může poškodit výkon úložiště.
Jak řešit problémy s vnořenou virtualizací?
Vnořená virtualizace je funkce v Hyper-V, která umožňuje spouštět virtuální stroj v rámci jiného virtuálního stroje.
Jinými slovy, můžete mít virtuální stroj spuštěný nad virtuálním strojem. To může být užitečné pro účely testování a vývoje, stejně jako pro účely školení.
Hlavní výhodou vnořené virtualizace je, že vám umožňuje mít více úrovní abstrakce, což může být užitečné, když potřebujete izolovat různé části vašeho prostředí.
Můžete mít například produkční prostředí spuštěné nad testovacím prostředím.
To může zajistit, že změny provedené v testovacím prostředí neovlivní produkční prostředí.
Vnořená virtualizace může být také užitečná, když potřebujete používat různé verze operačních systémů nebo jiné typy hardwaru.
Můžete například chtít provozovat virtuální počítač s Windows nad virtuálním počítačem se systémem Linux nebo naopak. Nebo možná budete chtít spustit virtuální počítač na fyzickém počítači s jiným hardwarem.
To může být užitečné pro testování kompatibility nebo pro přechod na nový hardware bez změny celé infrastruktury.
Povolení vnořené virtualizace v Hyper-V je poměrně jednoduché a vyžaduje jen několik kroků.
Nejprve se musíte ujistit, že váš procesor podporuje vnořenou virtualizaci.
Za druhé, budete muset vytvořit nový virtuální počítač a povolit nastavení pro vnořenou virtualizaci.
Nakonec budete muset nainstalovat operační systém na virtuální počítač. Po dokončení těchto kroků můžete spouštět virtuální počítače v rámci virtuálních počítačů na hostiteli Hyper-V.
Závěr:
Vnořená virtualizace je velkou pomocí pro toho, kdo chce prozkoumat více o virtualizaci jako celku.
Snažili jsme se pokrýt všechny kousky, Co je vnořená virtualizace v Hyper-V a všechny jeho podpůrné články. Sdělte nám svůj názor na níže uvedené téma.
